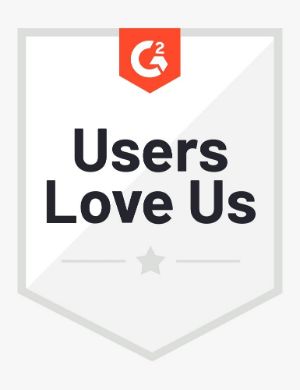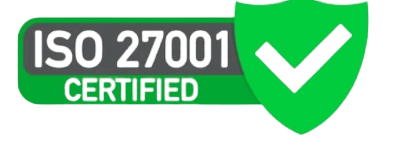Check your web browser’s settings
- Make sure you are using the latest version of browser (Chrome preferred).
- Clear your browser’s cache.
- Make sure your browser allows third-party cookies.
- On pop-up Allow camera and microphone access to interviewer,AI
- Check the browser’s microphone and webcam settings
Chrome
- Click on the menu icon (ellipsis, it looks like 3 vertical dots) on the top-right corner of the Chrome window.
- Select “Settings”.
- Find the Privacy and Security section, and click on “Site Settings”.
- Click on the “Microphone” option.
- Make sure the correct microphone is selected from the top of the page.
- Make sure the interviewer.AI doesn’t appear in the blocked list. If it does, click on the trash can icon next to it to remove it.
Image references
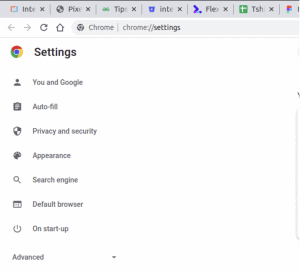
Select Privacy and security here
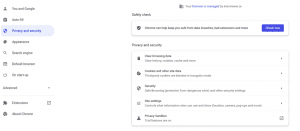
Select Site settings under Privacy and Security, here you will find accesses given to many sites, check under Permissions section, if it is allowed camera and microphone accesses to interviewer,AI.
Firefox
- Click on the menu icon in the top-right corner of your Firefox window.
- Select “Setting” from that menu.
- Click on “Privacy & Security” on the left.
- Scroll down to the “Permissions” section.
- Click “Settings” next to the Microphone option.
- Find interviewer.AI in the list and click on it so that it’s selected.
- Click “Remove Website” at the bottom of the list.
- Save Changes.
Once you remove interviewer.AI from the list, go back and try recording again, this time you should be prompted to allow camera and microphone access permission, Allow and try recording again.
You can look at reviews on G2, Capterra, or Trustpilot for our clients’ success stories.
If you have any other questions, don’t hesitate to contact us or look through our Help Center!
Was this article helpful?
YesNo