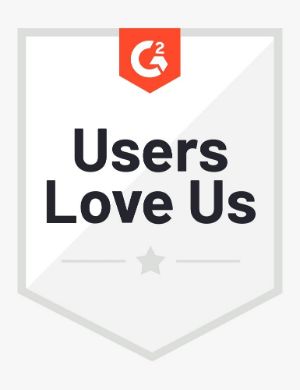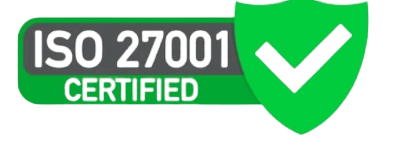It’s time to see how our AI has worked its magic. At this stage, pre-screening is complete—our AI has screened and scored the candidates’ resumes and interview responses and stacked them by their scores.
As the Contributor (hiring manager or evaluator) for an interview, you can shortlist candidates in one of two ways:
- Count on our AI scoring and schedule face-to-face interviews.
- Watch the video interviews or read the video transcripts. Add a set of scores based on your impression of the candidates and then schedule face-to-face interviews.
We’ve seen that most of our regular users count on our AI scoring. They opt for manual scoring when their company policy expects them to do so.
Tips for Shortlisting
- Read up on how the Resume Scoring, WorkMap, and Video Intelligence features evaluate and score candidates and how Candidate Ranking ranks candidates by their scores.
- Wait a few days after you post the job to get a decent number of candidate responses so you can make better decisions.
- Ask recruiters to extend or shorten the expiry dates for the job posting depending on the number and quality of candidate responses.
- Use Candidate filtering options (see Filter candidate list in this topic) to set score baselines or skills and certifications requirements and such criteria before you start shortlisting.
- Evaluate candidates thoroughly before shortlisting or rejecting them. If candidates can be considered for upcoming jobs, move them to the ‘Keep In View’ bucket and maintain a Talent pipeline on Interviewer.AI. Read up on Evaluate candidates and Talent pipeline before you start shortlisting candidates.
Filter Candidate List
You must know the filters to limit your view of candidates when you start shortlisting candidates. Filters can help you start evaluating candidates with a baseline, such as their scores or the text in their resumes.
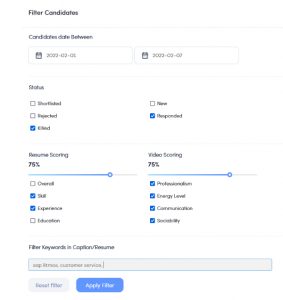
- Go to the Interviews page and click the relevant interview.
- Click the Filter candidates icon (above the list of candidates), and you should see a Filter Candidatespanel with the following filters:
- Candidates date Between – filter candidates by a time window when they applied for the job.
- Status – filter candidates by their application status (Shortlisted, Rejected, KIVed, New, and Responded).
- Resume Scoring – select one or more Resume score parameters, move the slider, and set the baseline.
- Video Scoring – select one or more Video score parameters, move the slider, and set the baseline.
- Filter Keywords in Caption/Resume – filter candidates by skills, certifications, company names, and other accomplishments found in their resumes.
- Select the desired filters and click Apply.
Shortlist Candidates
Shortlist candidates who meet your expectations of the job. You are most likely to find them at the top of the stack-ranked list.
- To shortlist a candidate, click the Blue Checkmark for the candidate.
Reject Candidature
If your evaluation finds that a candidate does not meet the job expectations, you can move them to the ‘Rejected’ bucket of the job.
- To mark a candidate as rejected, click the Red Crossmark for the candidate.
- To mark multiple candidates, select the candidates, and click the Reject icon (above the list of candidates).
Move Candidates to Talent Pipeline
If your evaluation finds that a candidate meets the expectations of an upcoming job, you can move them to the Keep In View bucket of the job. See Talent pipeline for more details.
- To move a candidate to the Keep In View bucket, click the 3-dot menu and click KIV candidate.
Share Candidate Details over Email
It is not uncommon for hiring managers to consult with their team to shortlist candidates. If you need to consult before shortlisting, you can share a selected list of candidates with other evaluators.
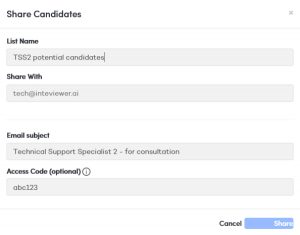
- Select the candidates and click the Share icon(above the list of candidates).
- Enter a unique name for the list.
- Enter the email addresses of the users.
- Change the title of the email, if required.
- Enter an access code that users must enter to see the candidate list.
- Click Share.
Download Candidate Details
You can download some details of the interviews and candidates to maintain records as part of internal company policies. You can download the following details.
List of all candidates who applied for the job
- Go to the relevant interview on the Interviews page and click the Download candidate details icon (above the list of candidates).
See this sample for the details downloaded in the CSV file. Some PII fields are cloaked in the sample CSV file.
Candidate assessment report with AI scores and manual feedback
- Go to the relevant interview, click the candidate’s name, click the 3-dot menu (top-right corner), and click Download report.
See this sample Candidate assessment report.
Candidate resumes
- Go to the relevant interview, click the candidate’s name, and click Resume (top-right corner).
Delete Candidates from Interviewer.AI
Delete candidate entries if you are not going to consider their candidature or find their responses insufficient for evaluation.
- Select the candidates and click the Delete icon (above the list of candidates).
Candidate records, once deleted, cannot be retrieved.
You can look at reviews on G2, Capterra, or Trustpilot for our clients’ success stories.